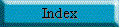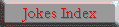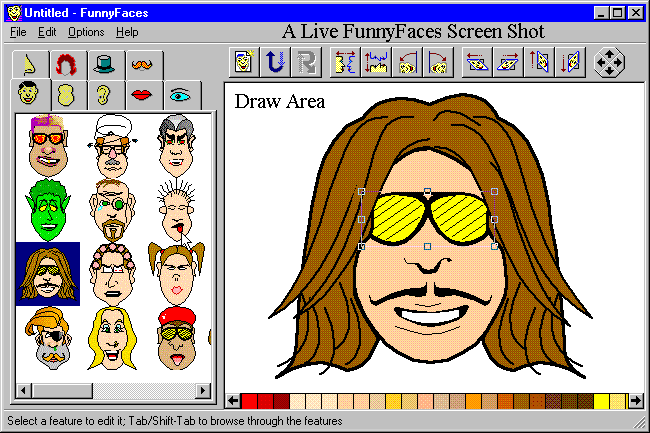Funny Faces - Technical Details
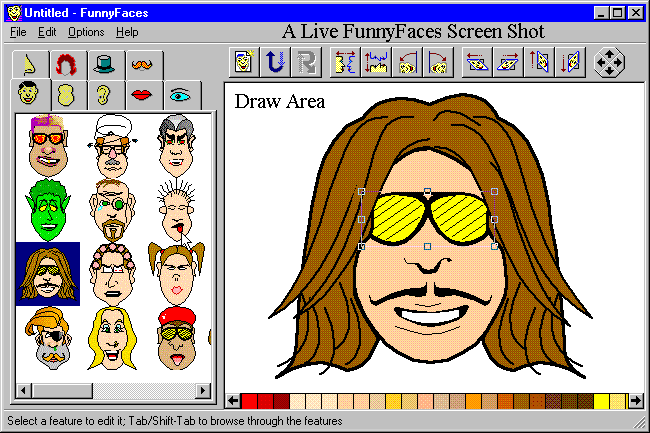
- FunnyFaces Tools and Hints and Tips
- Tabs
- The upper left hand corner of the Screen has 9 different tabs. Select these
by Icon to get various face parts such as Face Shape, Nose, Eyes, Hair, Mouth,
Ears, Hats and Accessories. Also the gallery tab (the full face tab) has over 30
pre-drawn faces to get you started quickly. You can select these and edit.
- Starting a New Picture

- Select the first tool on the left of the tool bar to clear the screen (or
New in the File menu or Cntrl+N); if you haven't saved your face you will be
given the option to save your work. Then you get a blank draw area. Select each
tab in turn and either double click on or drag and drop the face part you want
into the draw area. each tab lets you select one part only except accessories.
Not all parts fit every other part exactly - you may need to resize them to get
the effect you want.
- Resizing Face Parts
- When you select a part from the tabs (or click on it with the mouse) eight
little handles appear as in the Draw area above on the spectacles. To resize any
object just grab the handles (point with the mouse and hold down the left mouse
button while you move the mouse) and drag the point to where you want it. The
whole object changes size - try different points to see different effects.
- Moving Face Parts
- Face part not where you want it? Just hold the left mouse button down in
the middle of the handles and a small box appears at the end of the mouse
pointer. Just drag the part to where you want it.
- Undo and Redo

- Worry about making mistakes? Don't! FunnyFaces comes with multiple Undo and
Redo (the next 2 tools on the toolbar or select the Edit menu). So try something
and you don't like it then hit the Undo key. It makes resizing and moving face
parts a doddle.
- Nudge Bar

- To move face parts a small amount, which can be difficult with the mouse,
use the right most tool - the Nudge bar. Just click once on any direction arrow
and the selected face part will move that way.
- Mirror Tools

- The next 2 tools are for mirroring face parts, either horizontally or
vertically. Try them to see what happens - if you don't like it use the UNDO
button. Use beards as hair, hair as beards. Try anything - as wild as you like.
- Rotate Tools

- The next 2 tools rotate the face part left or right. Keep clicking to
increase the amount of rotation.
- Skew Tools
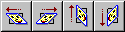
- The next 4 tools skew the face parts. You can skew horizontally left and
right or vertically up or down. Mix the directions for weird effects. Keep
clicking to increase the amount of skew.
- Select All
- Choose select all from the Edit menu (or use Cntrl+A) to select all parts.
Now the transformation tools work on the whole face.
- Color Bar
- At the bottom of the screen there's a color bar. To recolor any part click
on the color you want and then drag the color over to the face part you want to
recolor. You'll see handles round each part as you drag the mouse over them -
just release the mouse over the area you want. Click on the arrows at either end
of the color bar to scroll through the colors.
- Other Features.
- There's extensive help to deal with the things we haven't covered here and
there's a demo you can run from the Help Menu. Also try the effect of the snap
to position option (Options Menu), Export and Print (File Menu). But most of all
- have fun!
Making Masks. Funny Faces makes mask making easy - just design your
face with a few button clicks and then print onto thin card suitable for your
printer. The software will expand the image to the full size of the card
automatically. Just cut eyes, nose and mouth holes, attach some elastic and hey
presto. Ideal for Halloween!!
Warning to Parents! Do not let children prepare masks themselves
unless they are competent with scissors. Ensure children have adequate vision
and breathing holes before allowing them to wear masks.
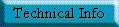
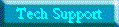
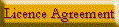 (long
document)
(long
document)